O seguinte tutorial pretende, passo por passo, auxiliar-te na configuração do acesso a uma rede WIFI na Canon EOS M50.
Antes de começares a configurar a Canon M50, tens que instalar no computador a aplicação Canon EOS Utility 3.
Para esse fim, tens que ir ao website da Canon e efetuar o download da aplicação carregando neste link para download.
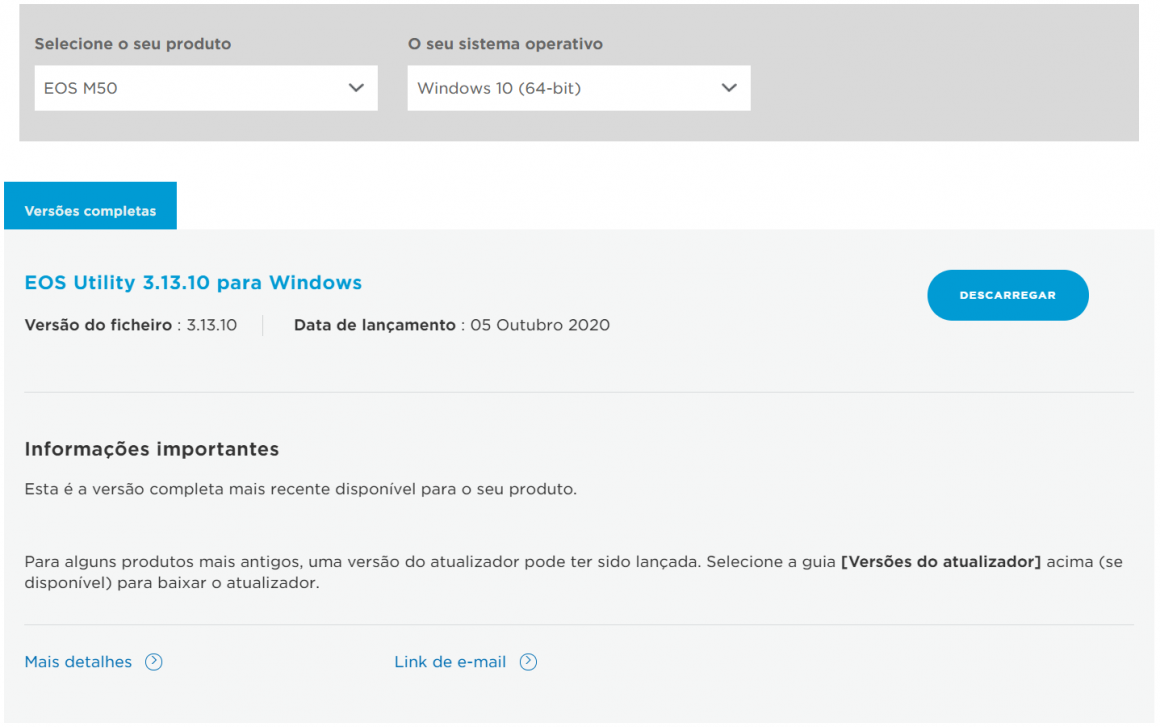
Após teres instalado a aplicação Canon EOS Utility 3, vais, então, configurar a máquina seguindo os passos indicados abaixo:
- Vais aceder ao menu e selecionar a opção de configuração (chave de bocas) e selecionar a opção Wireless comunication settings. Nós aqui no TechCorner.TV temos a nossa Canon M50 com os menus em inglês, mas através das imagens deverás conseguir acompanhar se no teu caso os menus tiverem em português.
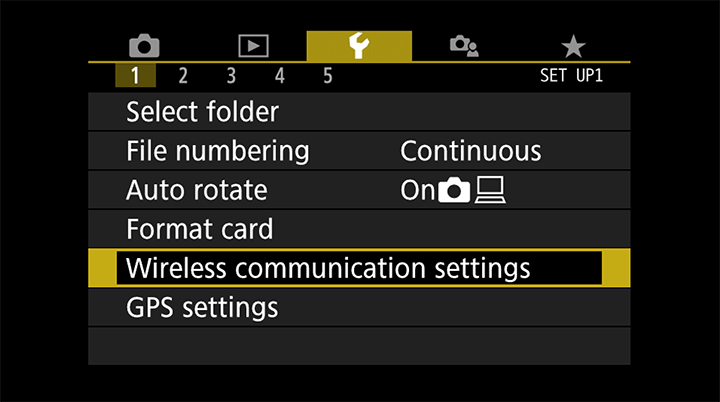
2. Dentro do menu Wireless communication settings, a primeira opção que vais selecionar é Wi-Fi settings
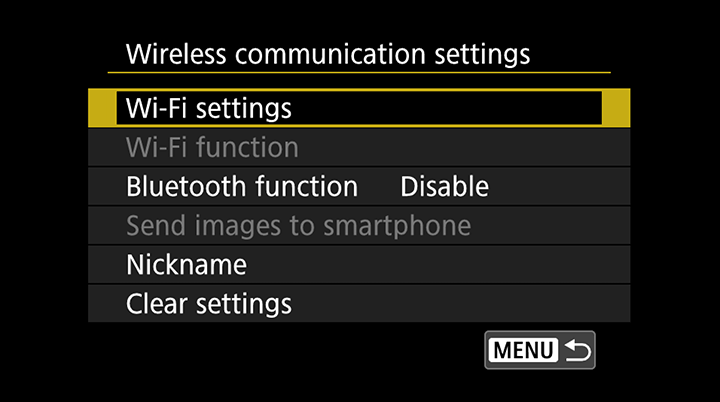
3. Em Wi-Fi settings vais verificar se a opção Wi-Fi está no estado Disabled, se estiver tens de alterar para o estado Enabled.
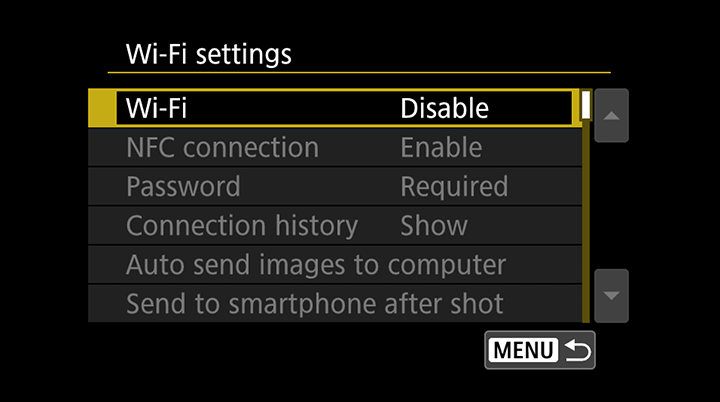
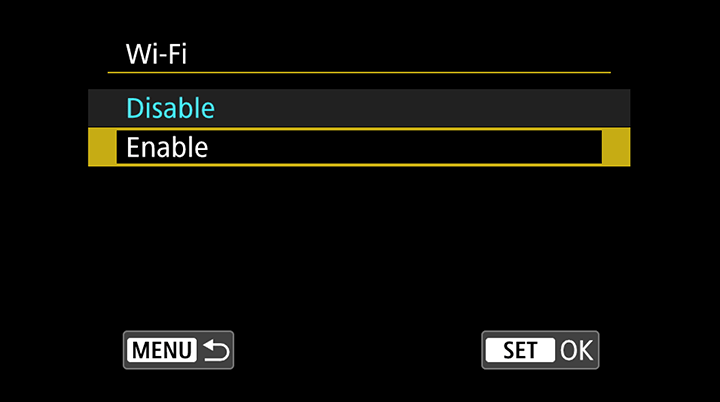
4. Depois de teres ligado o Wi-Fi da Canon M50, vai ser-te pedido um nome para a tua Canon M50. Vai-te ser sugerido EOSM50 ou podes selecionar um manualmente se pretenderes alterar.
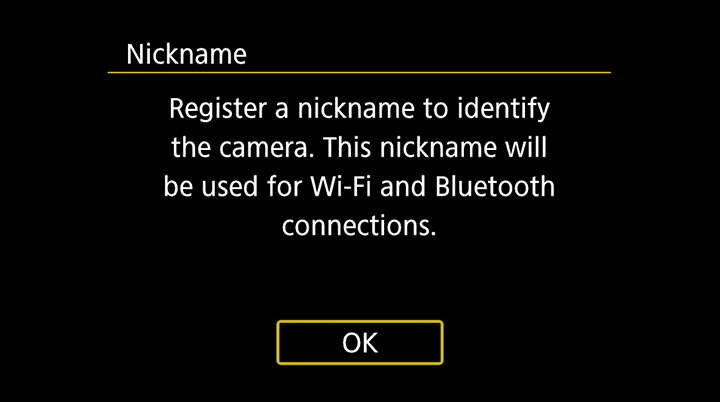
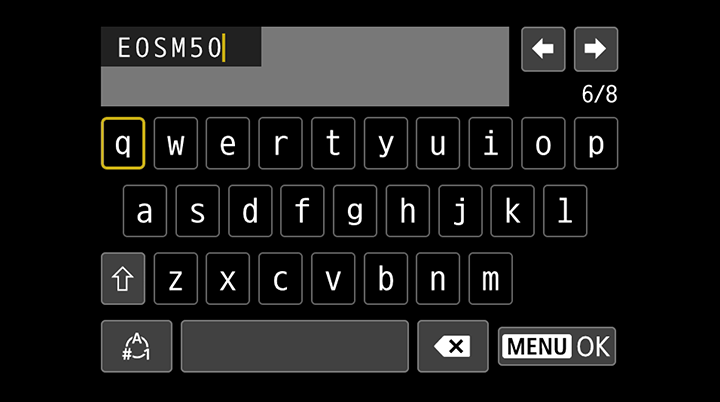
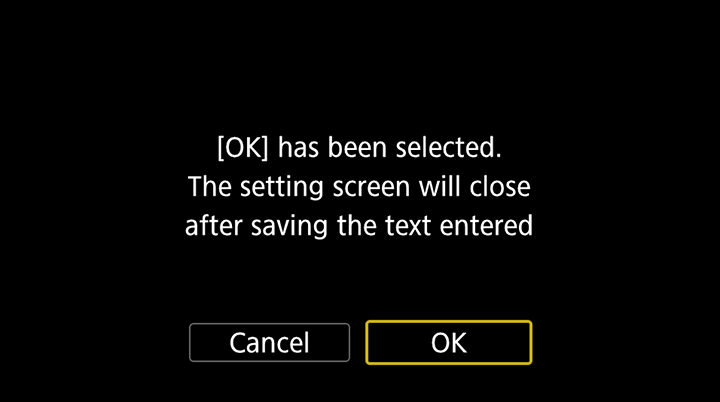
5. Após teres ativado o Wi-Fi e teres definido um nome para a tua Canon M50, vais retornar ao menu Wireless communication settings, onde será possível neste momento selecionar a opção Wi-Fi function
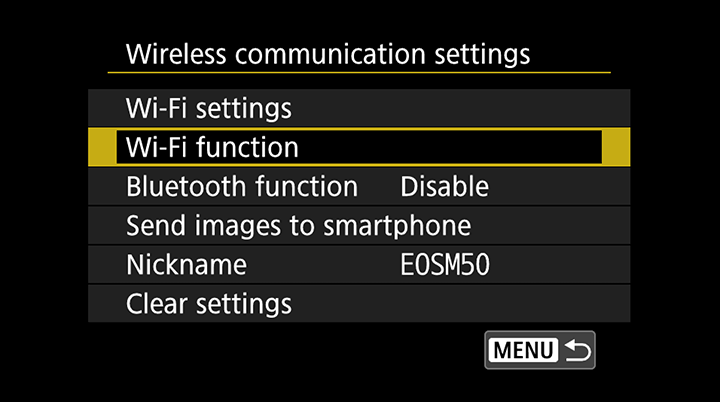
6. Uma vez dentro do menu Wi-Fi function vai-te aparecer o menu Remote control (EOS utility) que te permite ligar a vários dispositivos. Neste passo, vais selecionar o ícone do portátil
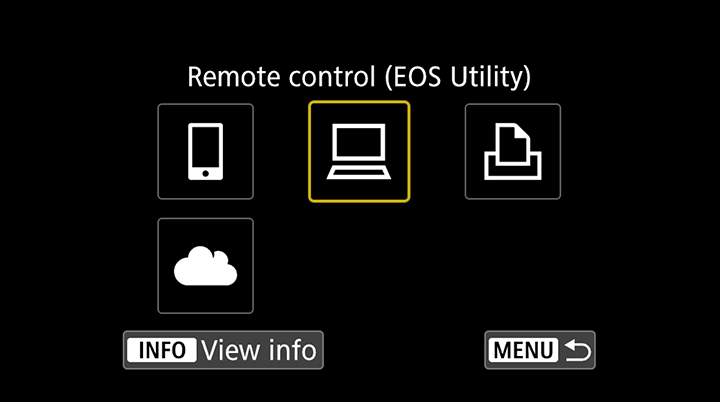
7. Uma vez selecionado o portátil no menu anterior, vais selecionar a opção Register a device for connection
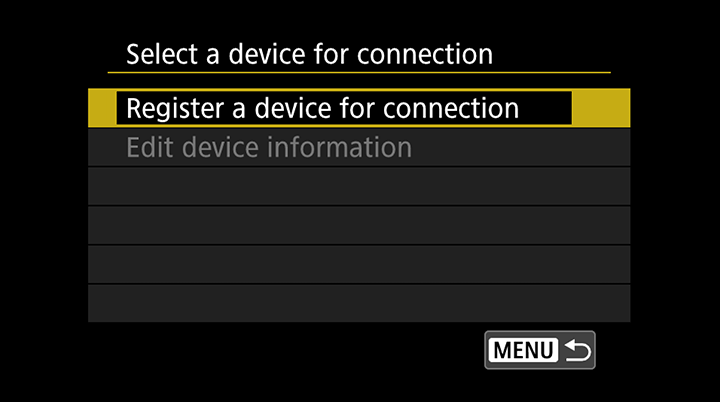
8. A tua Canon M50 vai então procurar as redes disponiveis
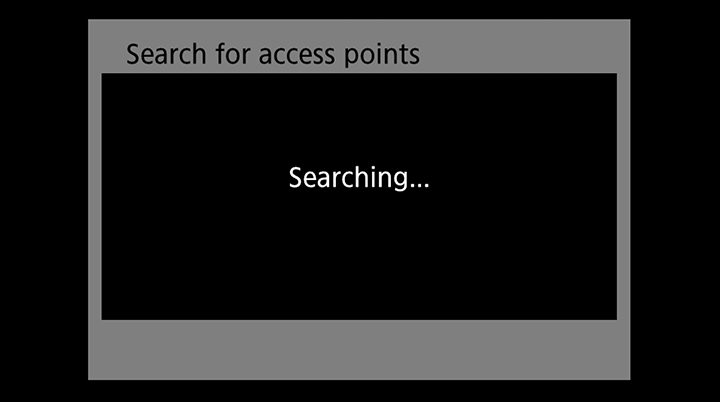
9. Vai aparecer uma informação com o ponto de acesso da própria Canon M50, mas tu vais nesta altura selecionar a opção Switch network
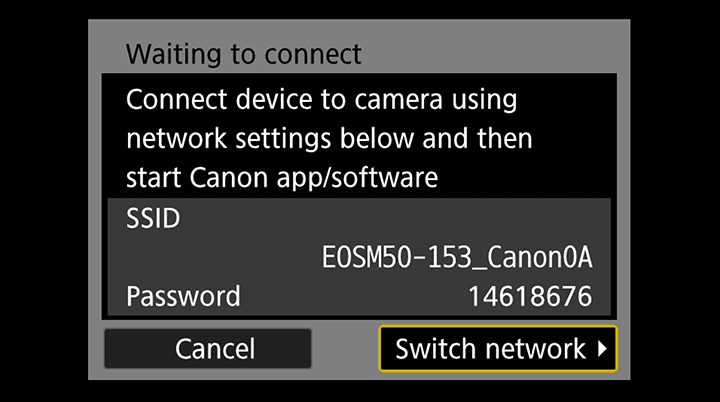
10. Na lista irão aparecer várias redes Wi-Fi disponíveis, neste momento vais identificar e selecionar a tua rede Wi-Fi
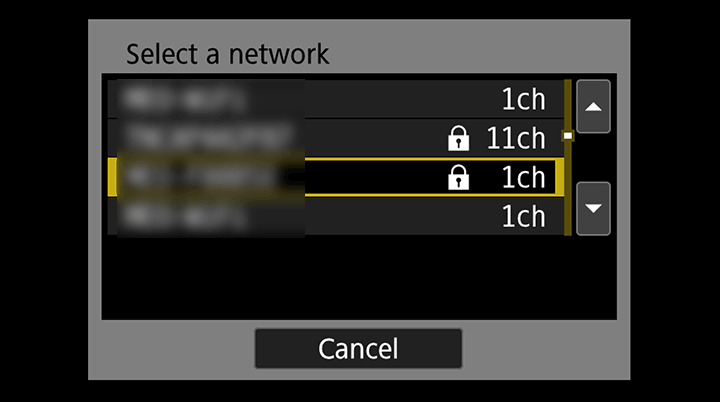
11. Quando requerido, vais inserir a password para acesso à rede Wi-Fi.
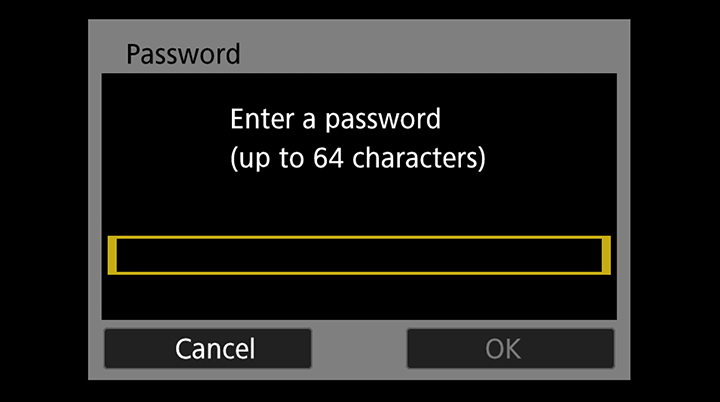
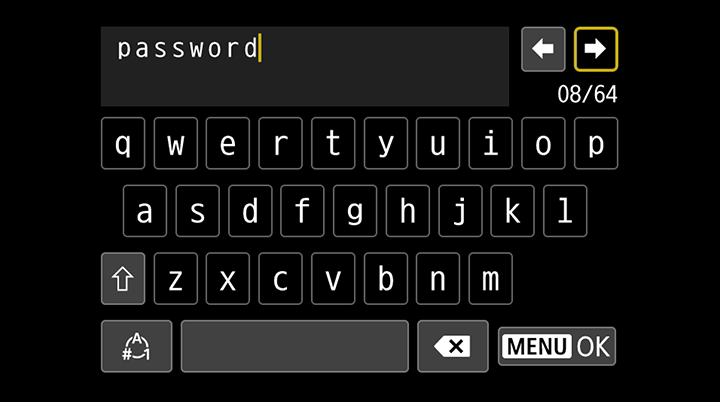
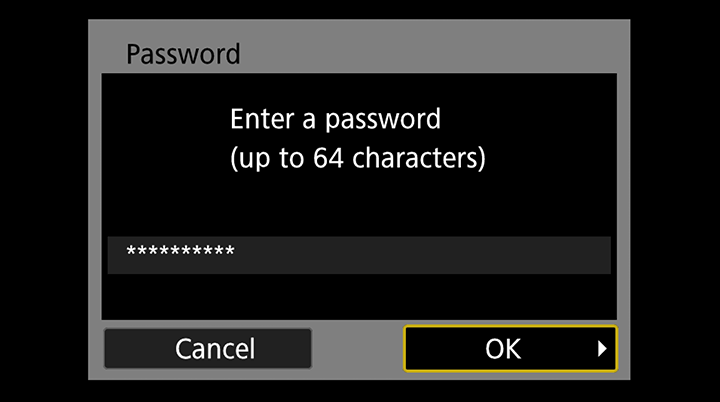
12. Vais aguardar que a Canon M50 se conecte à rede Wi-Fi. Em caso de falha na conexão, volta a inserir a password certificando-te que a mesma está correta e que é mesmo a password da rede Wi-Fi. Normalmente está escrita no router do operador.
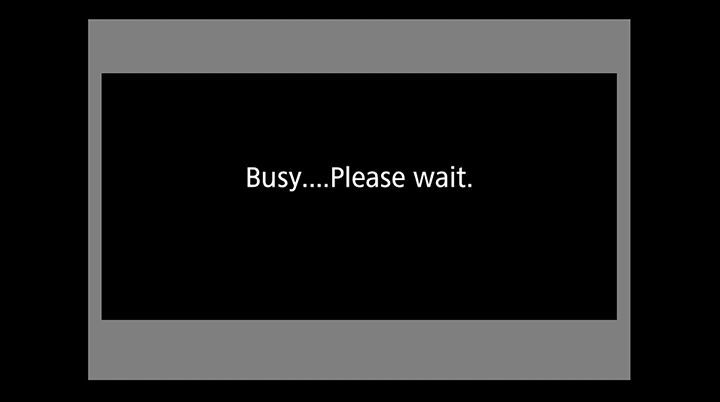
13. Se a conexão foi efetuada com sucesso, irá aparecer um menu para poderes atribuir um IP fixo à Canon M50 ou em alternativa indicares que será utilizado um IP dinâmico gerido pela rede. Neste momento, vais avançar com a opção Auto setting selecionada
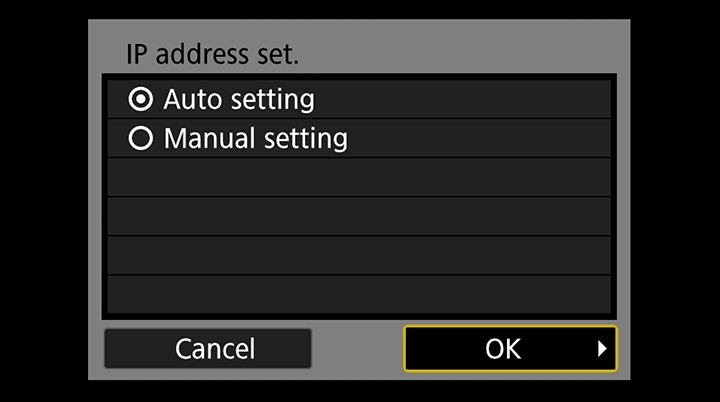
14. Quando questionado se desejas emparelhar aparelhos (Start pairing devices) vais avançar, carregando no OK
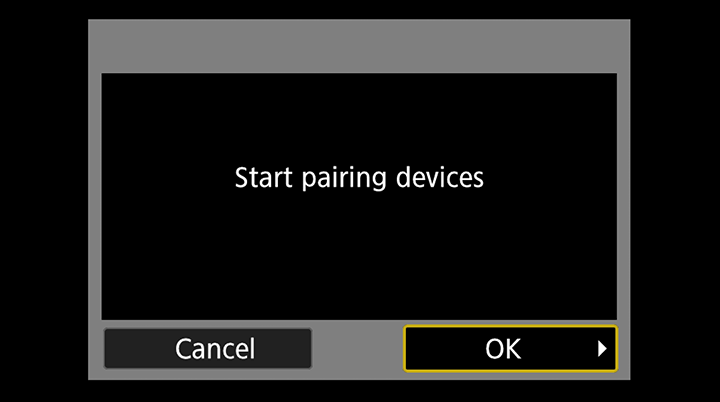
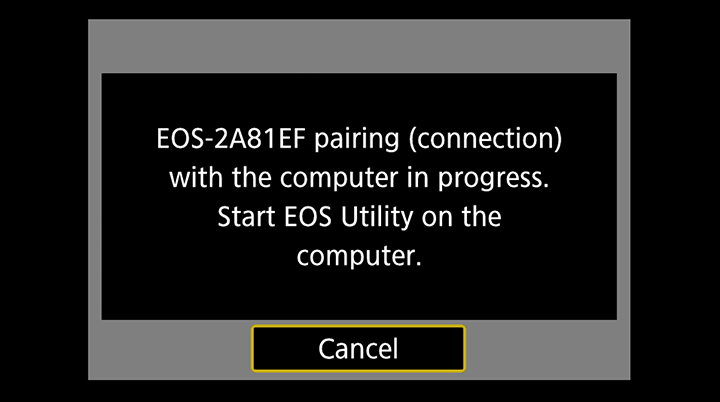
15. No computador, depois de arrancares com a aplicação Canon EOS Utility 3, irá surgir o ecrã abaixo, onde vais carregar em Pairing over Wi-Fi/Lan e na janela que surge (EOS Pairing Software) deverá estar listada a tua câmara Canon M50.
Deves selecionar a tua Canon M50 da lista e carregar em Connect
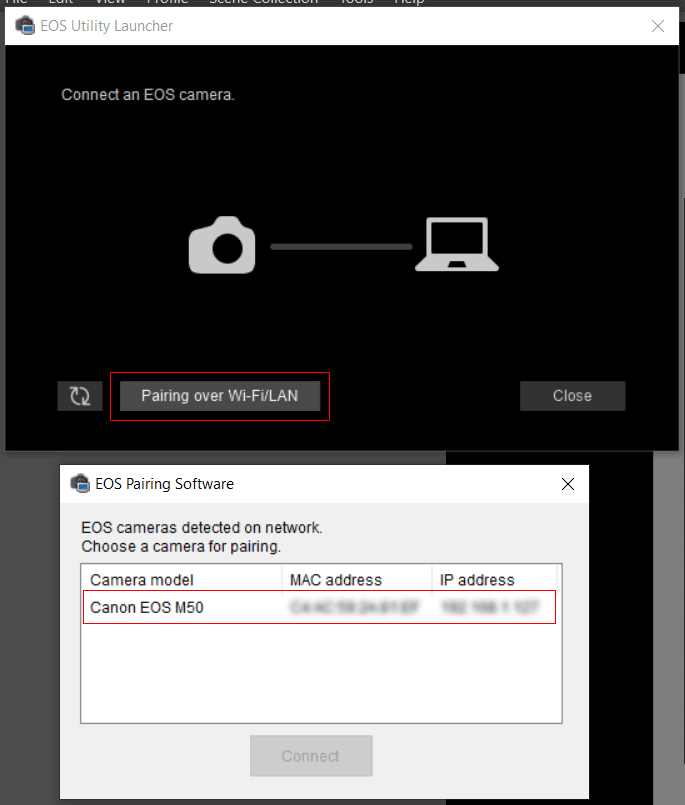
16. Se fizeste tudo conforme era suposto, neste momento, irás ter a seguinte mensagem na tua Canon M50 e irás avançar selecionando OK
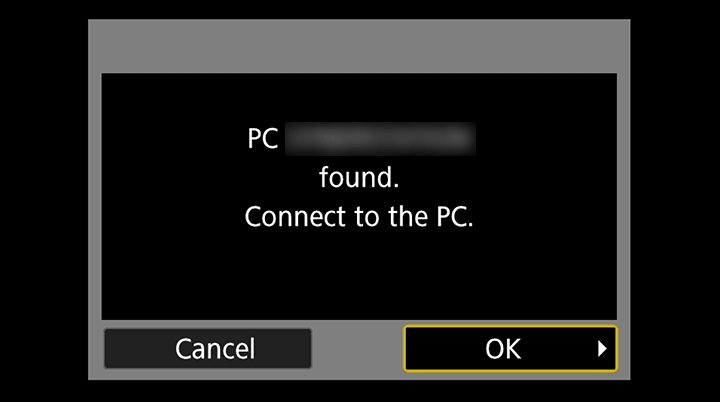
17. Após este último passo, o software Canon EOS Utility 3 deverá arrancar e mostrar-te o seguinte ecrã, onde passa a ser possível controlares remotamente a tua Canon M50, tendo 3 opções:
- Efetuar download de imagens para o computador
- Gerir remotamente a Canon M50
- Alterar algumas configurações da câmara
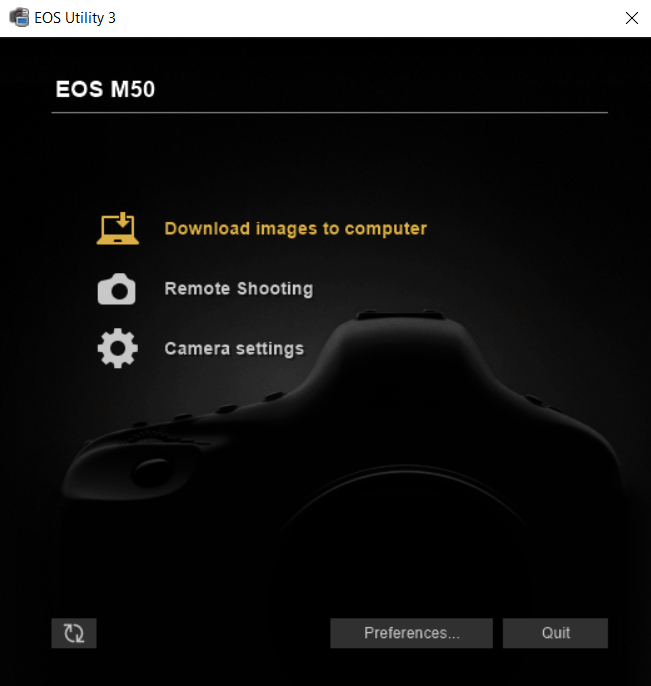
18. Abaixo podes ver o ecrã de controlo remoto da tua Canon M50, onde te é possível entre outras operações:
- Tirares fotos ou iniciar gravação de vídeo remotamente
- Pré-visualizares a imagem da câmara
- Alterares parâmetros de fotografia/filmagem
- Estes entre uma variedade de opções…
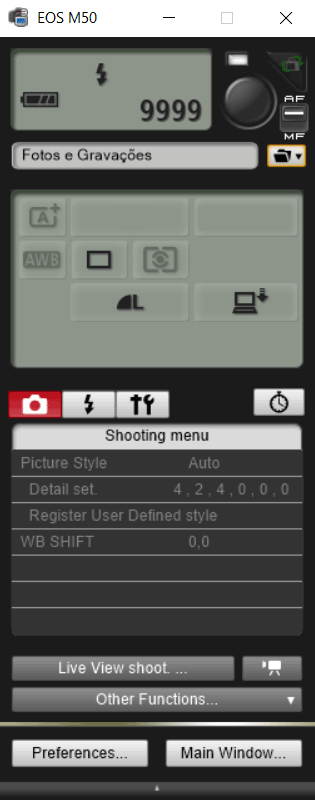
Esperamos que este tutorial te tenha sido útil e se tens dúvidas deixa nos comentários do artigo.
Canais TechCorner.TV 🇵🇹 🇧🇷
⭐ Eletrónica (Reviews, Projetos & Tutoriais) – TechCornerTV – Eletrónica em Português
⭐ Tecnologia & Eletrónica de Consumo – TechCornerTV – Reviews e Dicas
TechCorner.TV Channels 🇺🇸 🇬🇧
⭐ Electronics – TechCornerTV – Eletronics, Projects & Tutorials
⭐ Tech & Consumer Electronics – TechCornerTV – Reviews & Tips
⭐ Unboxing & First Impressions – TechCornerTV – Mailbag day – Every monday at 8:00 AM GMT
Obrigado por leres este artigo. ❤
Se gostaste, por favor partilha-o, espalha o amor e passa a mensagem nas redes sociais, ajudando-nos a crescer.










